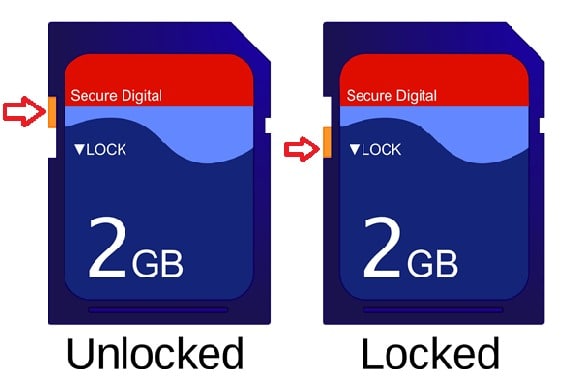
“The SD Card is write protected” is a pretty common message witnessed by many people who use memory cards in their everyday lives. There are multiple different ways to remove write protection on SD cards. Any kind of error that we face on the SD card, when trying to transfer important files feels annoying if we don’t know the right solution.
You can’t format or make any changes while the SD card is write-protected. The memory card will stay in a read-only state and cannot make any transfer or deletion of data at this stage. Don’t worry, as we have come up with quick fixes that will remove write protection on SD cards. Be it any brand, you can try these solutions and fix the write protection error on the SD card.
The phenomenon where the SD card doesn’t let you make any changes like transferring or deletion of data is witnessed on Write protection mode. The removable disk will completely stop the users from making any kind of modifications and only works as a read-only drive. Here, are a few reasons why you see write protection errors on SD cards.
These were the main causes for write protection on the SD card. We have provided our best methods to help you remove this error and make your SD card work perfectly for data transfers and regular use.
On a full-size SD card, most companies provide a toggle switch on the side or the bottom of the card. The switch acts as a write-locking mechanism that puts the SD card on the Read-only and Write-Protection mode if turned on. You can easily turn off the switch and bring back the SD card to normal mode.
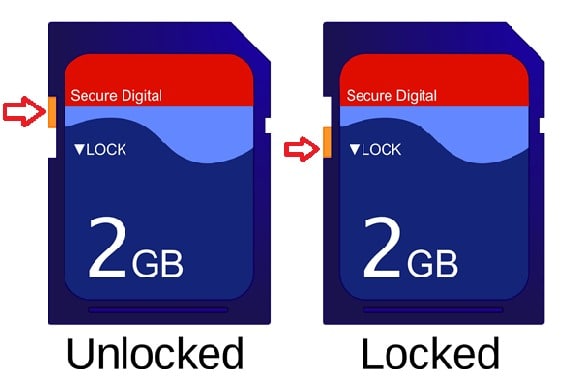
In this way, you can turn off the write protection mode physically using the switch on the SD card.
In some cases, you may have accidentally enabled the write protection in the properties of the SD card while formatting. This will prevent you from making any changes to the SD card and put it in a read-only state.

Check your SD card properties by going to This PC and hovering your cursor on the Removable SD card that you have inserted. Right-click on the SD card drive, select Properties and see if the checkbox is turned on for the “Read-only (Only applies to files in folder)” attribute. If it is enabled, you need to disable the checkbox to remove write protection.
You can manually reset the attributes of the SD card and remove the write protection error using the diskpart in the command prompt. The following method will help you clear the read-only state and bring back the SD card to a writable disk.
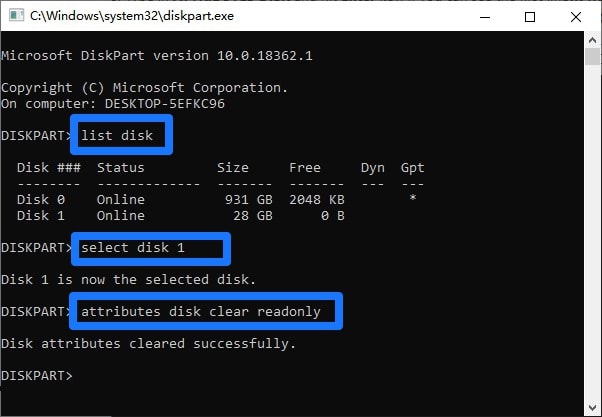
Give it some time and you’ll see a message stating “Disk attributes cleared successfully” on the command prompt window.
The Registry Editor has a wide range of reach on your Windows computer helping in editing, creating, and modifying registry keys and values. The editor works as a database on the system which stores all the settings and options of Windows. In our scenario, the registry editor will help us in removing the write protection on the SD card. Make sure you backup your Registry Editor before making any changes to it, so you can restore it to the previous state if something goes wrong.
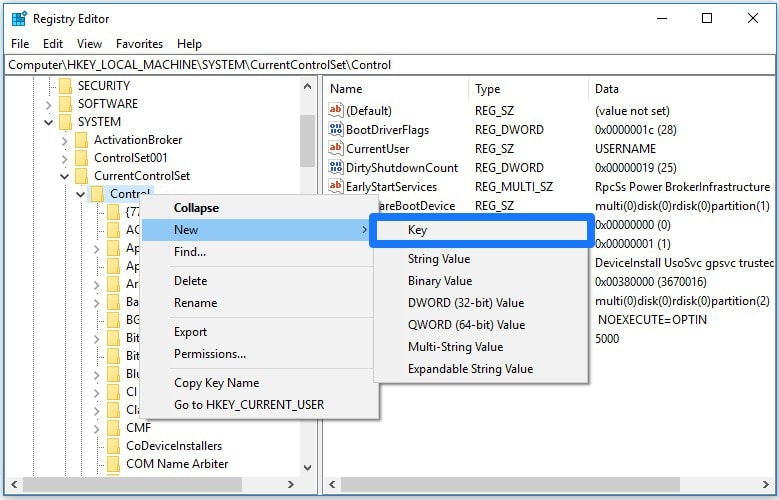
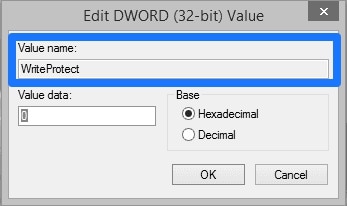
You can close the Registry Editor after the changes are made and re-insert the SD card on your system. This time, you should have an SD card that works without any write protection.
Hope, these methods that we have mentioned have helped you in recovering your SD card to its normal state. These methods work most of the time and help you avoid those frustrating situations of SD card troubles while having important workflow. Alternatively, you can use third-party software or anti-virus software that helps you remove the write protection error on the SD card. If none of the above solutions work, then your SD card might be damaged or corrupted. You may need to buy a new one and try recovering the data from the damaged SD card.