
It is recommended to back up your iPhone every two weeks. If you’re wondering how to back up text messages on iPhone without creating a full backup each time and view iPhone messages on PC, you’ve come to the right place!
It’s actually really easy to save messages from iPhone (SMS, iMessages, WhatsApp, Viber, Line and Threema) to computer with CopyTrans Contacts. In this article we will show you how to transfer text messages from iPhone to computer for free and make sure all your data is transferred, including attachments:
◾ photos;
◾ videos;
◾ GIFs;
◾ voice messages.
This guide will also come in handy if you want to view iPhone messages on PC or print them in a snap.
So, choose one of the options below:
Puzzling out how to save text messages on iPhone to computer can be hard. We are here to help you and resolve all your problems and answer your questions!
You can use iTunes to backup text messages. However, you should remember:
🙄 The backup process will take a while as iTunes backs up the whole device;
🤔 It is not possible to select the items you want to back up;
😑 What is more important – you can not view the messages in iTunes directly unless you restore them.
Luckily, you can get things done with an alternative way – CopyTrans Contacts that is easy to navigate and export the messages in different formats like PDF, Word, Excel, Plain Text, CSV, or HTML.
You can easily read, print, and share those conversations.
⚡ Here is a little tip on how to transfer text messages from iPhone to computer for free using CopyTrans Contacts:
The trial version of the program is limited to 50 free actions – share to get up to 40 more actions! This free option is available for any conversation that has less than 200 messages in it.
Why CopyTrans Contacts?
✔️ Transfer iPhone messages to PC in PDF, Word, Excel, TXT, CSV or HTML;
✔️ Back up iMessages, WhatsApp, Viber, and Line conversations;
✔️ Save all attachments like photos, videos, GIFs, voice messages in a separate folder;
✔️ Export messages for a specific time period;
✔️ Move messages in a few clicks;
✔️ Enjoy an easy-to-use, intuitive interface.
To save text messages iPhone:

💡 Please wait until all your messages finish loading (the spinning wheel in the bottom-right corner should disappear). It may take quite a while, but only for the first time. On subsequent launches the program should run much faster.
❕ If your iPhone is encrypted, you may be asked for an iPhone backup password. What password?
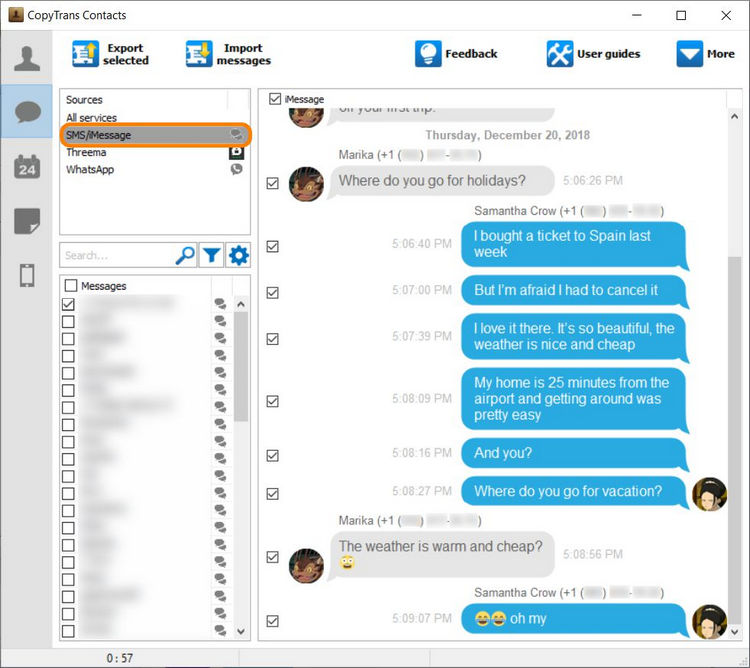
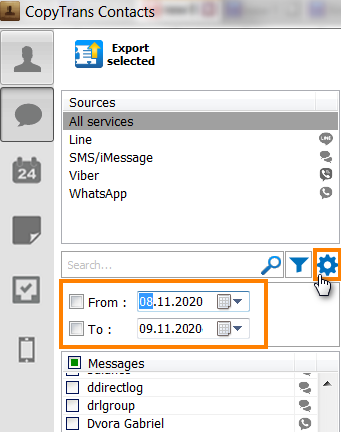
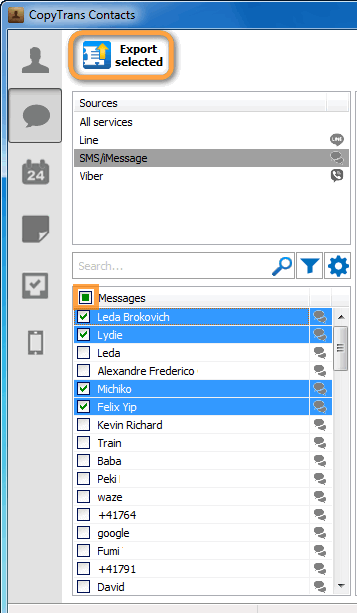
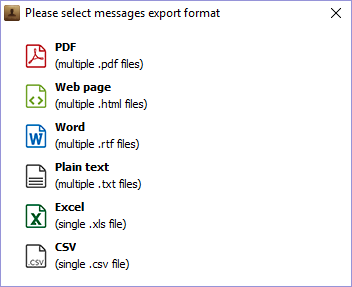
CopyTrans Contacts offers many formats to save your iPhone messages in:
💡 When you export iPhone messages as Web pages, the result is an interactive Web document. We recommend the Word format for editing your messages. The PDF format is the best for archiving or printing your SMS. Also, opt for PDF to enjoy conversations with emojis.
To save text messages iPhone:

💡 Please wait until all your messages finish loading (the spinning wheel in the bottom-right corner should disappear). It may take quite a while, but only for the first time. On subsequent launches the program should run much faster.
❕ If your iPhone is encrypted, you may be asked for an iPhone backup password. What password?
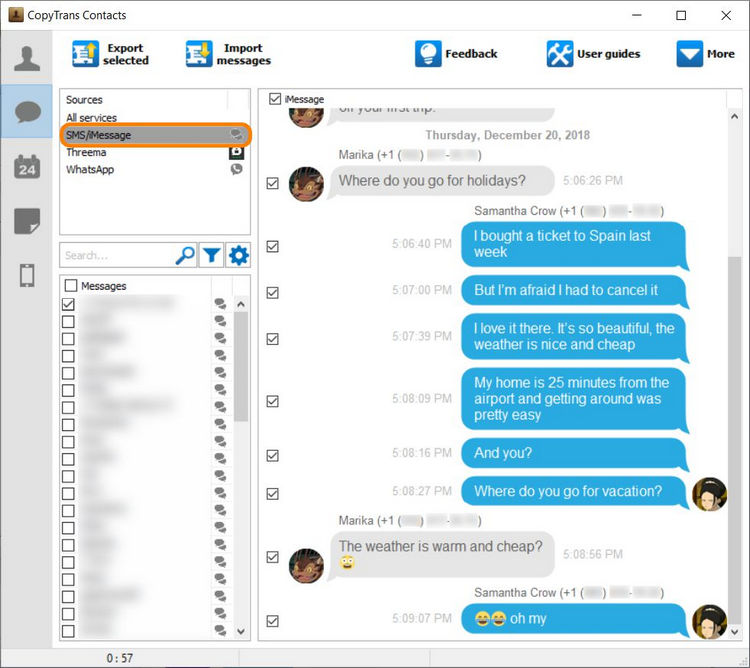
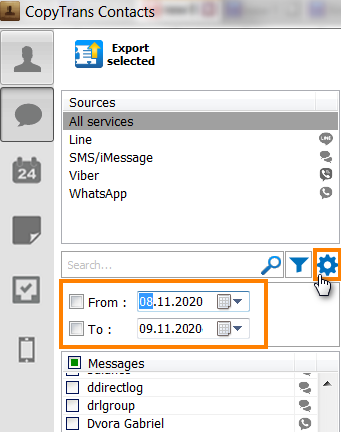
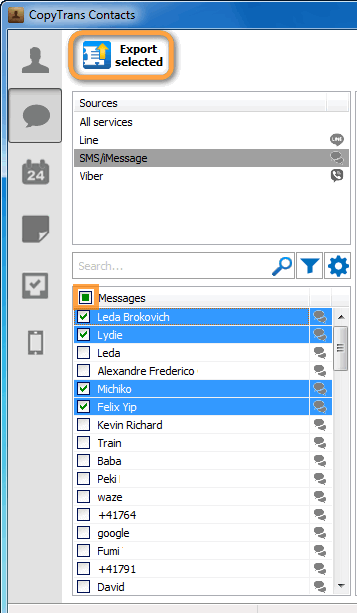
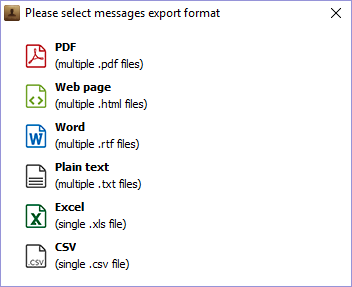
CopyTrans Contacts offers many formats to save your iPhone messages in:
💡 When you export iPhone messages as Web pages, the result is an interactive Web document. We recommend the Word format for editing your messages. The PDF format is the best for archiving or printing your SMS. Also, opt for PDF to enjoy conversations with emojis.
Saving iPhone SMS as Word documents is a great way to edit or print text messages on your computer.
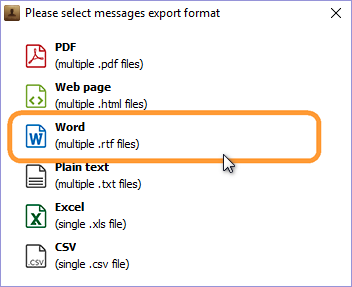
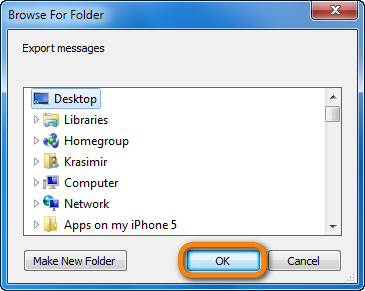
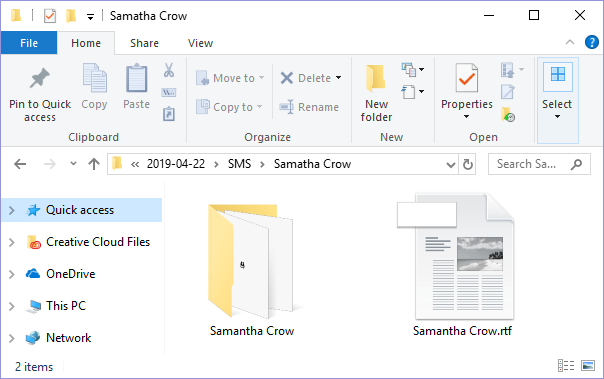
💡 CopyTrans Contacts will create a folder with your attachments right next to the exported chats (available for Word, PDF, TXT, or Web formats).
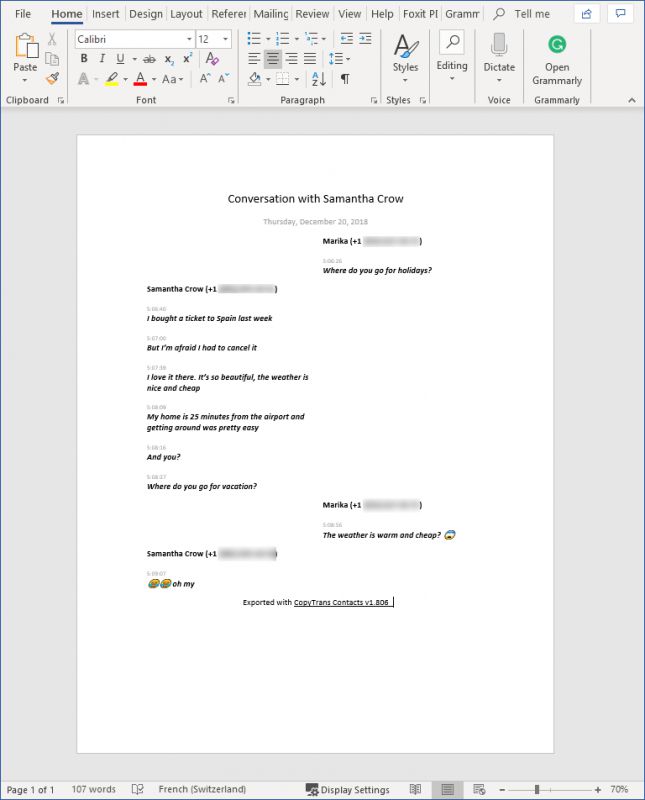
CopyTrans Contacts acts as an SMS converter, turning your text messages to Word documents quickly and efficiently. Now that you’ve saved your texts to PC, you are free to print or edit them.
Sometimes one has to save iPhone text messages in a plain text format for the purpose of printing iPhone SMS, archiving old iPhone messages on PC, etc. Proceed with the steps below to convert to SMS to .txt:
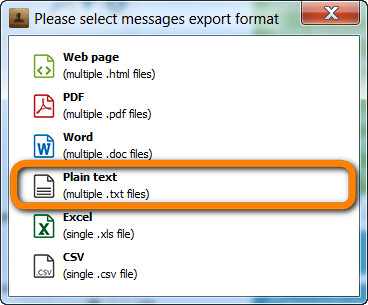
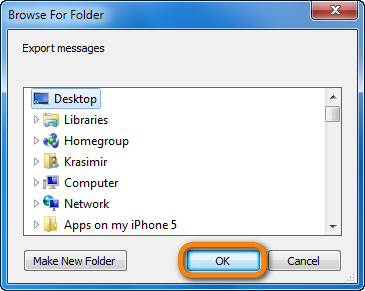
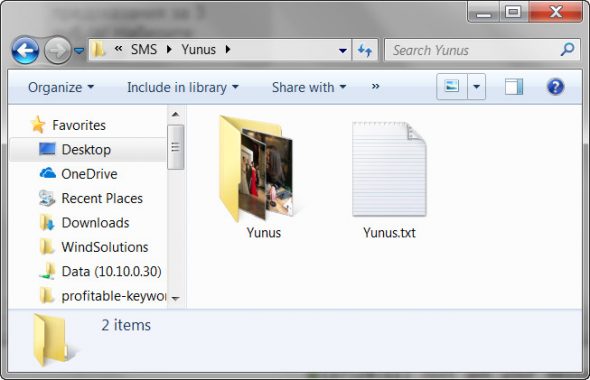
💡 CopyTrans Contacts will create a folder with your attachments right next to the exported chats (available for Word, PDF, TXT, or Web formats).
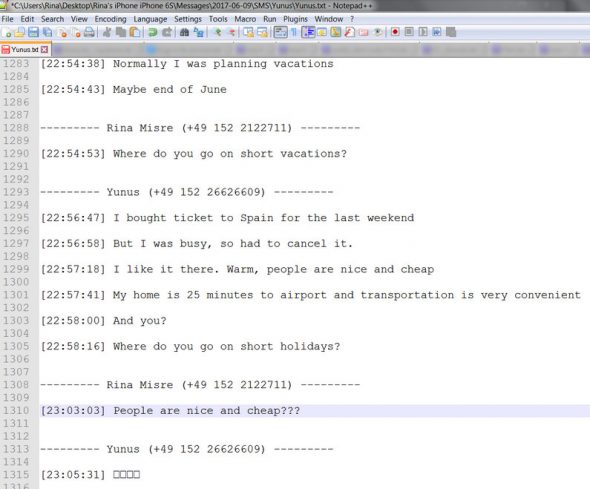
Use CopyTrans Contacts for converting iPhone SMS to text documents on your PC.
The steps below outline a quick way to export and view iPhone SMS text messages in Microsoft Excel. In order to view iPhone SMS in Excel, you have to export the messages to PC in XLS format:
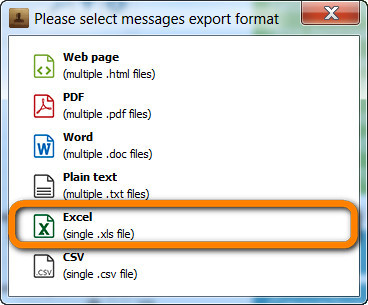
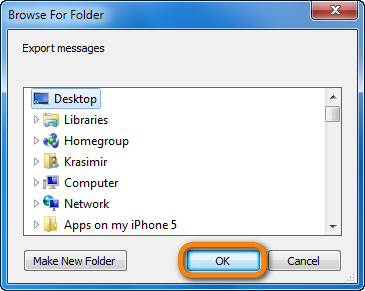
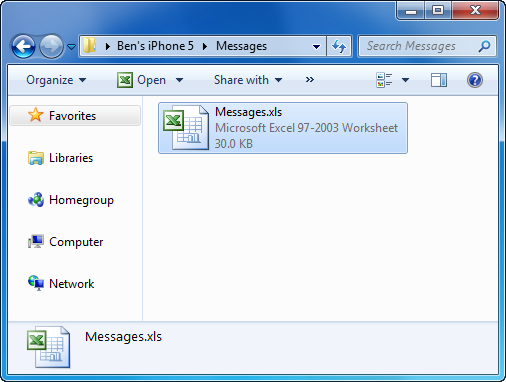
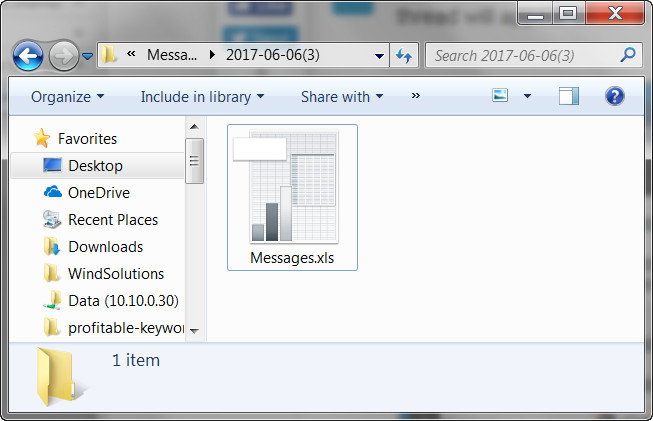
This is how to transfer text messages from iPhone to computer for free in the format of your choice!
CopyTrans Contacts features
✔️ Export iPhone contacts to PC
✔️ Import contacts to iPhone
✔️ Transfer contacts from iPhone to iPhone
✔️ Move contacts from Android to iPhone
✔️ Sync Outlook contacts with iPhone
✔️ Export WhatsApp chats
✔️ Save WhatsApp photos
✔️ Transfer iPhone SMS messages
✔️ Export iPhone SMS to PDF
✔️ Sync iPhone calendar with Outlook
✔️ Copy Outlook calendar with iPhone
from iCloud/PC backup
Need to export iPhone text messages, but no longer have the device? Search for iPhone backups on your PC or in iCloud for free with CopyTrans Backup Extractor and extract your messages to PC.
Why CopyTrans Backup Extractor?
✔ Find iPhone backups on your PC, wherever they are;
✔ Find iPhone backups in iCloud, even if you think there are none;
✔ Extract messages from any backup to PC in a readable format;
✔ Save attachments from a conversation;
✔ No technical skills required!
Indisputable advantages of using CopyTrans Backup Extractor:
😍 CopyTrans Backup Extractor is compatible with different backups: iCloud, iTunes, CopyTrans Shelbee, or other programs;
🥰 You can choose which data you want to recover.
Let’s get started:
If you need help installing the program, refer to the installation guide.

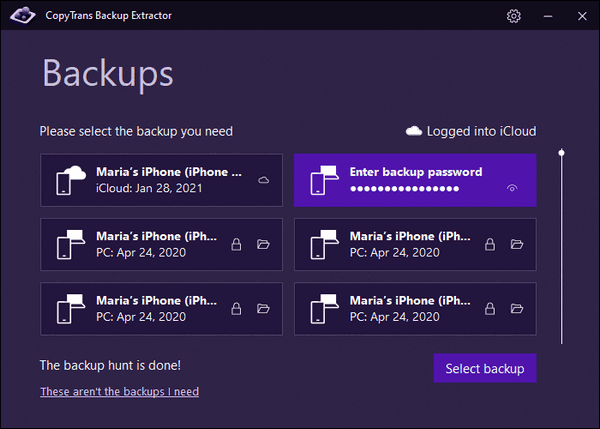
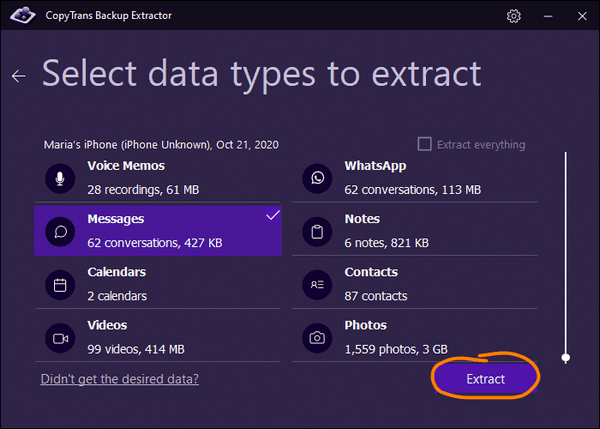
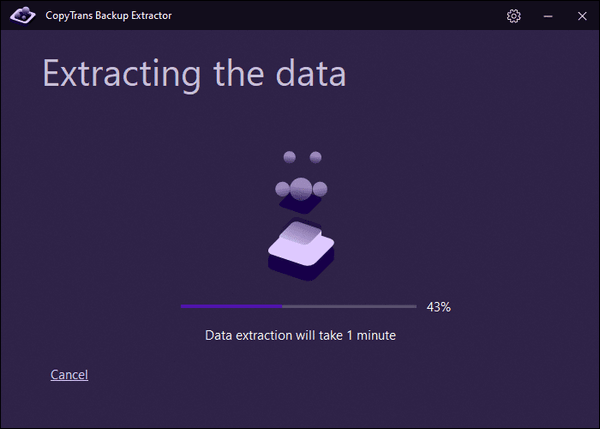
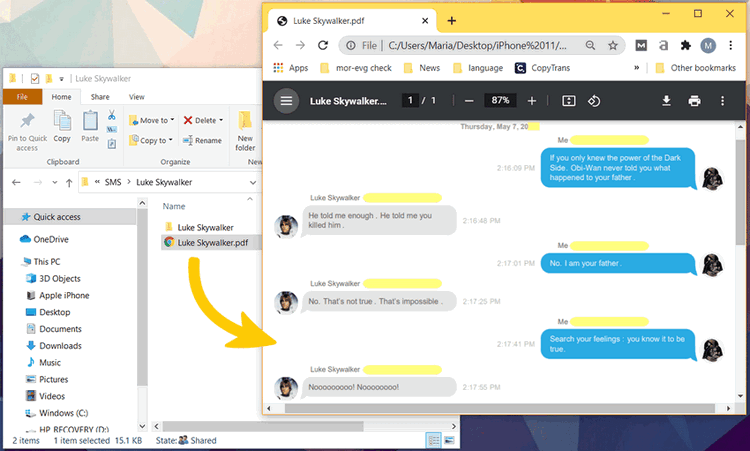
For those who prefer a video tutorial over a text one, we’ve prepared a YouTube guide on how to save text messages from iPhone to computer using CopyTrans Contacts.
Why CopyTrans Contacts?
✔ Activate on 5 PCs;
✔ Manage 5 devices;
✔ No subscription.
We hope that our guide on how to transfer text messages from iPhone to computer for free has helped. CopyTrans products are a reliable method to safely export text messages from iPhone. If you’d like to share your results or ask more questions, we have a comment section below the post.
Marika (pronounce like 'Merica) dreams of saving the world from boredom. Fairly believes that she was the one for the part of Wonder Woman in DC movies, but for now she is eager to make your CopyTrans journey remarkable.